只要是简报、教学时,需要进行小组活动的,都一定会用到倒数计时功能,PPT倒数计时如何使用呢?本篇将与大家分享如何制作自己的PPT倒数计时器,并在文末附上PPT倒数计时模板提供大家下载,没时间的朋友请直接下载下来,修改为自己需要的秒数,不论是10秒、 30秒、1分钟、5分钟大家自己修改就可以啦。想学习的朋友,之前分享过的PPT选择题模板中,有许多本篇也会用到的动画概念,没看过的朋友可以先去复习唷。
建议大家在阅读本篇前,先阅读本系列的第一篇,有稍微谈到线上教学活动的一些目的和注意事项。
倒数计时活动目的
倒数计时虽然不是最直接的教学工具,但它可以搭配相当多不同的活动使用。例如让学生报告、背诵、分组讨论等等,都可以用到哦!
当然现在许多线上工具都有搭配这种计时的工具,例如连育仁老师这篇〈课室小工具大汇集:Classroomscreen〉:
不过如果教学时想要单纯地使用PowerPoint不想切换的话,这次的动画就很实用。
当然它最主要的工作就是:计时
只要你想得到和时间有关的都可以使用哦XD
以下将会教大家如何制作进度条类型的倒数计时器,您也可以直接更改模板(文末有下载处,若下载后无法开启,请参考此网站之教学)应用,我分享了两种类型的倒数计时,端看您喜欢哪一个样式。
使用软体:PowerPoint 2019(此活动相容于旧版PowerPoint,若有问题欢迎留言)
模板使用字体:源石黑体H(此为免费字型,点此至Github下载)
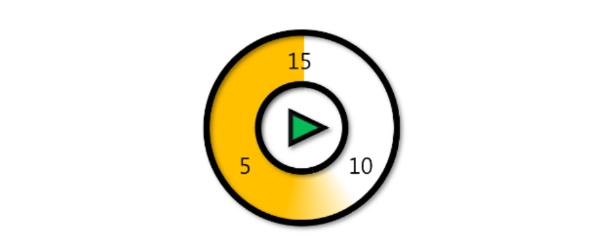
PPT 倒数计时教学
所需时间: 5分.
PPT 倒数计时教学
进度条外框制作
倒数计时制作相当地简单,在五分钟内就可以完成;由于两种类型都是大同小异,所以我这里就针对进度条的来介绍。
画出进度条
复制一个刚刚画的进度条,这时一样到「格式」>「图案填满」,此时选择希望的填满颜色,「图案外框」则选择「无填满」。
将外框与进度条重叠后,选择外框,并在「格式」选择「上移一层」,让它浮于底色之上。加入进度条动画
本次我们希望让进度条慢慢消失,才有时间慢慢减少的感觉,所以本次使用的动画为「离开」效果(如果忘了动画3+1,可以参考系列第一篇文章)
所以我们选择进度条,「动画」>「新增动画」>「离开:擦去」。
这时候会发现,它擦去的方向并不是你想要的由左而右或由右而左。请不用担心。
我们再一次点选刚刚的进度条,会看到有一个「效果选项」,这时选择「自左」就可以了。更改倒数时间
基本上上一步骤已经完成了,再来就是加些美工就好。
不过因为每一次想要倒数的时间都不一样,要如何更改呢?
这时,打开动画窗格,点选进度条的动画并按右键,进入「时间」的选项。
接下来会看到许多选项,只要在「期间」这一格打上所希望的倒数时间,就完成了!
补充说明
如果希望像我的一样,可以有一个开关,可以使用〈线上教学10个实用PPT制作教学及模板-01选择题〉提到的「触发选项」,就可以制作了。
另外也可以在时间到时加入文字及音效,甚至倒数时放入时钟倒数的声音增加紧张感,这些都可以让倒数计时器更有提醒的作用。
PPT 倒数计时模板下载
下载后,会看到两个页面,差别只在样式,以及第二个选项还可以看到剩余时间XD。
修改的地方只有一个,请打开「动画」>「动画窗格」,点选进度条的动画并按右键,进入「时间」的选项。
在「期间」这一格打上所希望的倒数时间,就完成了!
相关文章
- ppt中母版背景图片更换方法[图文]03-07
- ppt中标签图标怎么弄-怎么画03-05
- 制作简单PPT新手必须学会的10个小技巧10-21
- PPT如何跳指定页面-点击文字或图片可以跳转到指定投影片10-13
- PPT四种常用Ctrl快捷键,学会可节省大量时间08-19
- PPT上镂空字体怎么制作?03-04
- PPT如何去除背景图片-具体操作方法介绍01-05
- PPT教学–图片分割裁剪工具使用教程12-30
- PPT里如何裁剪图片-具体操作方法介绍11-23
- PPT怎么拆字 文字拆解效果制作教程11-23
最新文章
- 即时通讯软件解除网链屏蔽意味着什么09-14

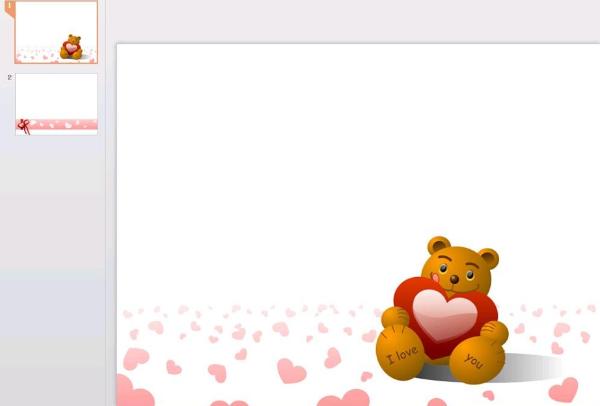 怎么帮PPT加上页码-具体操作流程教学
怎么帮PPT加上页码-具体操作流程教学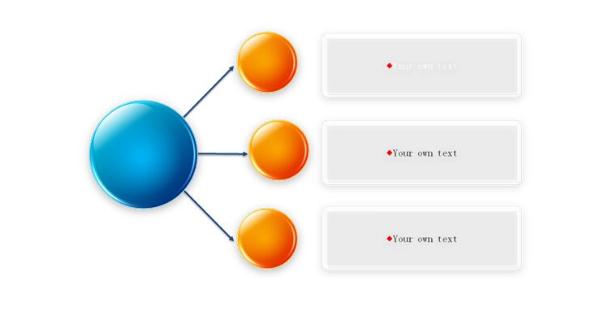 PPT简报最少人知道的神技能 SmartArt让文字图像化快速排版
PPT简报最少人知道的神技能 SmartArt让文字图像化快速排版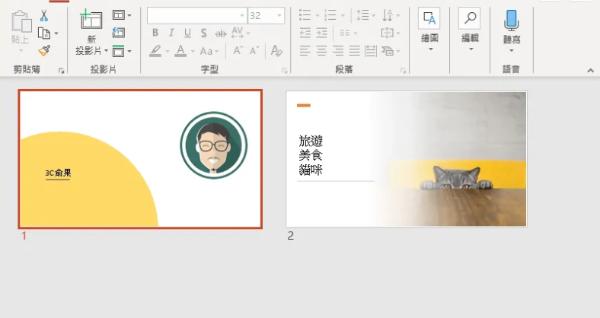 PPT排版很麻烦 内建「设计构想」帮你自动快速排版
PPT排版很麻烦 内建「设计构想」帮你自动快速排版


